Tutorial do Quickbooks:configuração, faturamento e mais [2022]
 QuickBooks Online é uma ótima ferramenta para gerenciar a contabilidade de sua pequena empresa com facilidade. Aqui estão as instruções passo a passo sobre como usar o QuickBooks Online.
QuickBooks Online é uma ótima ferramenta para gerenciar a contabilidade de sua pequena empresa com facilidade. Aqui estão as instruções passo a passo sobre como usar o QuickBooks Online. Depois de ler várias análises de software de contabilidade, você tomou a decisão de usar o software QuickBooks Online.
Ótima escolha!
No entanto, como um novo usuário, você pode estar se sentindo um pouco sobrecarregado agora. Embora o QuickBooks Online seja amigável, pode ser útil conhecer um pouco mais de alguns de seus recursos de contabilidade, que incluem contabilidade de dupla entrada.
Neste tutorial do QuickBooks Online, abordaremos algumas das tarefas mais comuns que você executará no QuickBooks Online, mostrando como é fácil usar.
Como usar o QuickBooks Online
Agora que você decidiu sobre o software, você está se perguntando como usá-lo?
Nossa introdução ao QuickBooks Online pode ajudar, orientando você por alguns dos recursos comuns encontrados no software, além de fornecer instruções passo a passo fáceis para usar esses recursos.
1. Como configurar o QuickBooks Online
Como um novo usuário, a primeira coisa que você precisa fazer é configurar o QuickBooks Online para sua empresa.
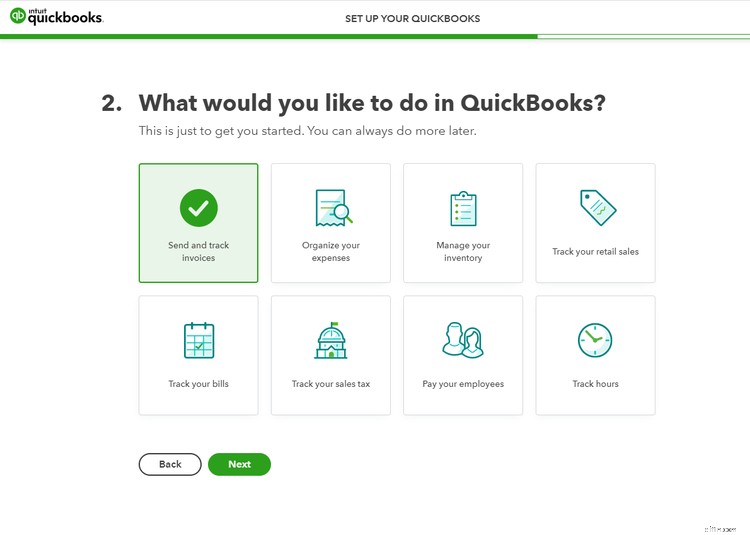
Talvez a tarefa mais importante no QuickBooks seja o processo de configuração inicial. Depois de fazer login no QuickBooks pela primeira vez, você verá uma tela de exibição na qual poderá escolher os recursos que usará no aplicativo.
Suas opções incluem:
- Enviar e rastrear faturas
- Organize suas despesas
- Gerencie seu inventário
- Acompanhe suas vendas no varejo
- Rastreie suas contas
- Acompanhe seu imposto sobre vendas
- Pague seus funcionários
- Acompanhar horas
Clique nos recursos que você usará. Não há necessidade de se preocupar se você pular um; você pode voltar e adicionar outros mais tarde.
Quando você terminar com isso, o QuickBooks Online estará pronto para uso.
Dicas para usar o recurso de configuração no QuickBooks Online:
- Pense no futuro: Embora você possa ficar tentado a clicar nos recursos que usará imediatamente, aborde o processo de configuração em termos de onde você vê sua empresa. Se você planeja vender produtos no futuro, vá em frente e escolha a opção Gerenciar seu inventário agora, eliminando a necessidade de adicioná-lo posteriormente.
- Não pule o tour de 30 segundos: Embora você queira apenas entrar e começar, não ignore a oferta do tour de 30 segundos que aparece na tela.
2. Como configurar e usar o recurso de conexão bancária
O QuickBooks Online oferece a opção de conectar suas contas bancárias diretamente ao software. Ao conectá-los, você pode rastrear facilmente receitas e despesas no QuickBooks Online automaticamente, reduzindo a quantidade de entrada de dados necessária.
Conectar seu banco ou instituição financeira também garante que os saldos de sua conta estejam atualizados e os relatórios sejam precisos.
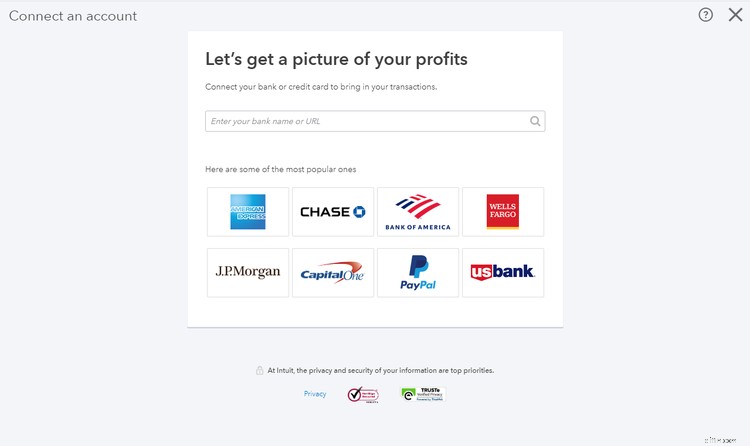
Conectar suas contas é um processo de três etapas:
- Escolha a instituição financeira que você deseja conectar.
- Faça login na conta bancária com seu nome de usuário e senha da conta.
- Depois de conectado, escolha as contas que deseja conectar.
Depois de escolher a(s) conta(s) que deseja conectar, o QuickBooks baixará automaticamente as transações dos últimos 90 dias e continuará baixando automaticamente as transações regularmente, garantindo que seus saldos estejam sempre atualizados.
Você pode repetir essas três etapas para cada conta que deseja conectar.
Dicas para conectar suas contas bancárias no QuickBooks Online:
- Decida se deseja ou não conectar suas contas: Muitos usuários ficam inicialmente receosos em conectar suas contas bancárias ao QuickBooks Online, citando preocupações de segurança. Se não tiver certeza, você pode optar por não conectar suas contas inicialmente e fazer isso mais tarde, quando estiver pronto.
- Escolha quais contas conectar: Se você decidir conectar suas contas, decida se deseja conectar todas as suas contas ou apenas as contas que você usa para sua empresa. Lembre-se de que também pode ser útil conectar outras instituições financeiras, como suas contas de cartão de crédito.
3. Como categorizar transações bancárias
Depois de configurar sua conexão bancária, você pode começar a categorizar todas as transações importadas. A parte boa disso é que grande parte do lançamento de transações é concluída automaticamente, facilitando a reconciliação no final do mês.
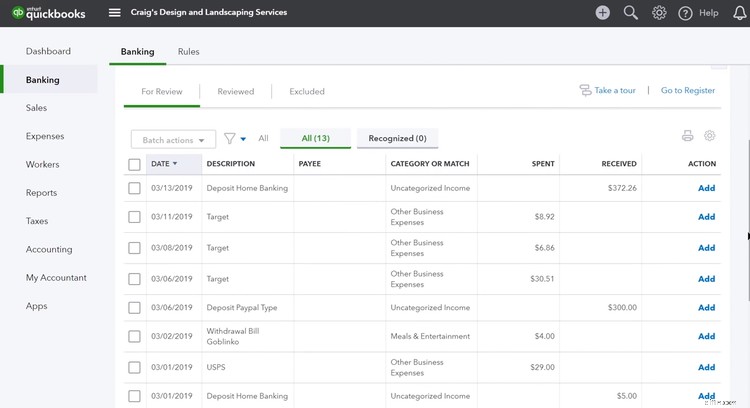
Quando estiver pronto para revisar as transações importadas, basta seguir estas etapas:
- Acesse o menu Banco e escolha a conta bancária que deseja analisar.
- Clique na guia Para revisão, que exibe todas as transações baixadas recentemente.
- Revise a precisão de cada transação.
- Se o QuickBooks encontrar uma correspondência e ela estiver correta, clique em Corresponder.
- Se uma transação não for correspondida, insira ou aprove a categoria sugerida pelo QuickBooks e clique em Adicionar para adicionar a transação.
- Depois de adicionado, clique na guia Revisado para verificar a precisão das transações.
Dicas para categorizar transações bancárias no QuickBooks:
- Revise suas transações bancárias diariamente: Uma boa maneira de ficar à frente é revisar as transações importadas diariamente. Dessa forma, receitas e despesas são contabilizadas com precisão o tempo todo.
- Se você tiver transações limitadas, poderá importá-las mensalmente: Não há necessidade de importar e revisar transações diariamente se você tiver em média apenas uma ou duas por semana. Em vez disso, faça o download manual de suas transações mensalmente e, se perceber que elas começam a aumentar, você pode alternar para importar e revisar transações diariamente.
4. Como configurar as preferências de fatura
Como proprietário de uma pequena empresa, é provável que o faturamento seja o recurso mais importante que você usará no QuickBooks.
Para fazer com que suas faturas se destaquem para seus clientes e sejam pagas mais rapidamente, certifique-se de configurar suas preferências de fatura antes de enviar sua primeira fatura.
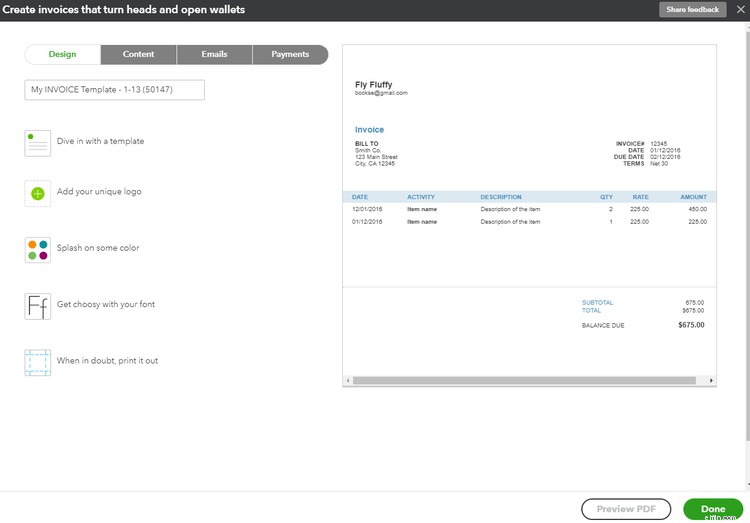
Aqui está um guia rápido para personalizar suas faturas:
- Clique em Contas e configurações.
- Clique em Vendas e, em seguida, clique na opção Aparência do cliente na parte superior.
- Clique em Novo estilo e escolha Fatura na lista suspensa.
- Escolha as áreas que deseja personalizar. Você pode escolher o modelo de fatura que deseja usar ou adicionar o logotipo da sua empresa e alguma cor à sua fatura. Você pode até alterar a fonte.
- Outras opções incluem Conteúdo, E-mails e Pagamentos, onde você pode especificar suas preferências para cada um.
Dicas para usar o recurso de personalização de fatura no QuickBooks:
- Seja criativo: Sim, é opcional, mas por que não destacar sua fatura adicionando o logotipo da sua empresa ou esquema de cores?
- Configure as opções de pagamento on-line: Os clientes pagam mais rápido se o pagamento for mais fácil. Certifique-se de adicionar uma transferência bancária (ACH) ou uma opção de pagamento com cartão de crédito à sua fatura.
- Não se estresse com suas escolhas: Lembre-se de que você sempre pode alterar o formato da fatura ou adicionar outras opções de pagamento a qualquer momento.
5. Como criar uma fatura
Para os proprietários de pequenas empresas, a criação e o gerenciamento fáceis de faturas são importantes. Mas e se você não tiver ideia de como escrever uma fatura?
Não se preocupe, pois a criação de faturas no QuickBooks Online é um processo simples, onde você pode inserir facilmente um cliente, produto ou serviço em tempo real, adicionar uma opção de pagamento online e enviar a fatura por e-mail para seu cliente em uma única tela de entrada.
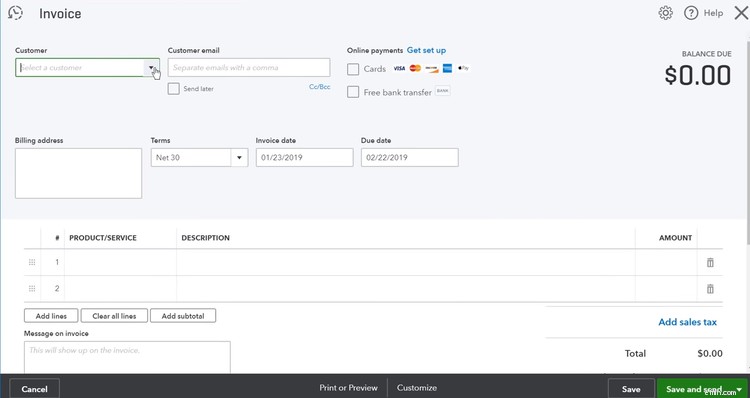
Siga estes passos simples para faturar:
- Clique em Novo na barra de menus e depois em Fatura.
- Selecione um cliente da sua lista de clientes. Se você não configurou nenhum cliente ou produto, pode adicioná-los durante o processo de criação da fatura.
- Complete as informações solicitadas na tela. Se você ainda não inseriu um produto ou serviço, pode fazê-lo neste momento.
- Marque uma das opções de pagamento on-line se desejar permitir que seus clientes paguem com cartão de crédito ou transferência bancária ACH.
- Adicione uma mensagem para seu cliente na fatura.
- Clique na opção Salvar e enviar para salvar a fatura recém-criada no QuickBooks e também enviá-la por e-mail para seu cliente.
Dicas para usar o recurso de fatura no QuickBooks:
- Use o recurso Anexos: O recurso Anexos permite adicionar um documento a qualquer fatura.
- Use a opção Tornar recorrente: Você tem clientes que você fatura todos os meses? Nesse caso, você pode definir uma fatura como recorrente, eliminando a necessidade de inseri-la manualmente a cada mês.
6. Como rastrear despesas
Além de produzir faturas de qualidade para seus clientes, você também deseja gerenciar adequadamente suas despesas, seja para criar um relatório de despesas ou simplesmente acompanhar melhor suas despesas comerciais. O recurso Expense no QuickBooks permite que você faça exatamente isso.
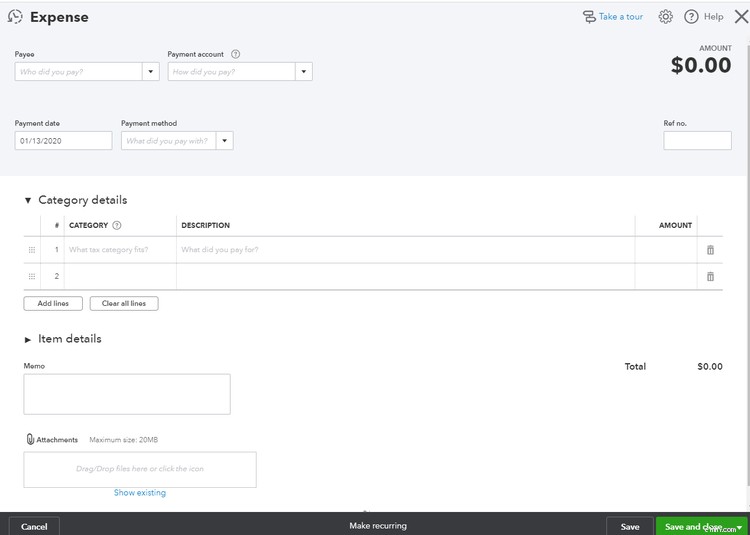
Siga estas etapas fáceis para inserir despesas no QuickBooks:
- Acesse o recurso Despesas na barra de navegação.
- Clique em Adicionar uma despesa.
- Escolha na sua lista de fornecedores ou adicione um novo fornecedor.
- Insira a conta de pagamento apropriada, adicionando uma nova conta, se necessário.
- Digite a categoria à qual a despesa pertence.
A entrada de despesas é importante para criar um orçamento comercial ou um relatório de despesas.
Dicas para usar o recurso de despesas no QuickBooks Online:
- Insira suas despesas conforme elas ocorrem: Inserir suas despesas à medida que elas ocorrem garantirá que nenhuma despesa caia entre as rachaduras. Também eliminará a quantidade de dados que você precisa inserir para classificar as despesas corretamente.
- Anexe um recibo à sua entrada de despesas: Essa é uma ótima maneira de ter um backup à mão, caso você precise.
7. Como pagar contas
Talvez você tenha acabado de receber sua conta de luz, mas ela não vence até o final do mês. Se você quiser inserir a conta a ser paga no vencimento, use o recurso de contas a pagar do QuickBooks Online, que você pode acessar clicando no recurso Faturar no aplicativo.
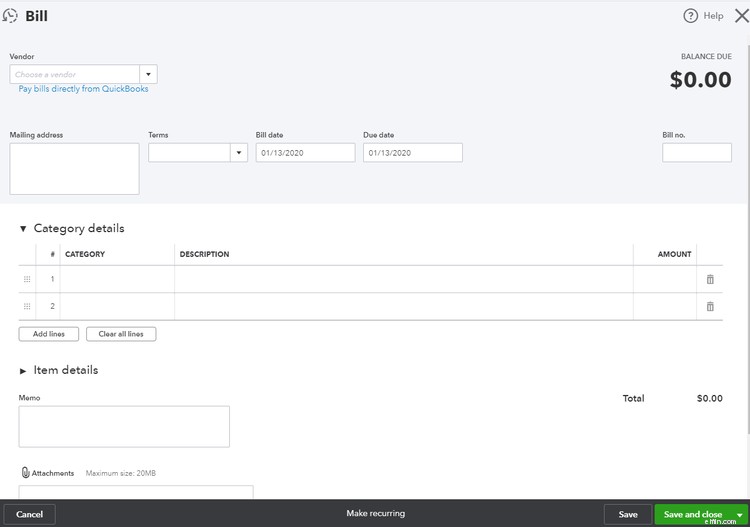
Novamente, você pode adicionar os detalhes do seu fornecedor ao inserir uma fatura. Aqui estão as etapas para inserir uma fatura no QuickBooks:
- Acesse o recurso Faturar.
- Selecione o fornecedor apropriado ou adicione novas informações de fornecedor.
- Insira as condições de pagamento de contas, como Net 10, Net 30 ou qualquer outra que o fornecedor tenha fornecido.
- Insira a data da fatura e a data de vencimento.
- Digite a categoria de despesa na qual a fatura deve ser lançada.
- Quando terminar, clique em Salvar e Fechar na parte inferior da tela.
Quando a fatura vence, você pode escolher entre uma variedade de opções de pagamento disponíveis no QuickBooks Online, incluindo a opção de pagar eletronicamente diretamente do aplicativo.
Dicas para usar o recurso de despesas no QuickBooks Online:
- Verifique a precisão das datas de vencimento: Para evitar pagamentos atrasados e possíveis taxas atrasadas, verifique a data de vencimento da fatura para garantir que ela seja inserida e paga em tempo hábil.
- Considere o uso de pagamentos eletrônicos: Pagar os fornecedores eletronicamente é rápido e fácil, e elimina a necessidade de preencher e enviar um cheque pelo correio.
Por que não começar hoje?
Tornar-se confortável com esses recursos comuns do QuickBooks Online permitirá que você comece a faturar e gerenciar suas despesas rapidamente, além de garantir que suas receitas e despesas sejam rastreadas e gerenciadas adequadamente.
Se você ficar travado, a ajuda do QuickBooks Online pode ser acessada facilmente de dentro do aplicativo, ou você pode conferir as várias opções de treinamento do QuickBooks Online oferecidas pela Intuit.
Contabilidade
- O que as compras online fazem pelo seu orçamento
- Acesso a operações bancárias via Internet
- Você precisa de mais do que uma loja para seu site de comércio eletrônico
- Revisão do LendingClub [2021]:Empréstimos pessoais online fáceis e muito mais
- 2021:Indústrias em que você deve investir
- 8 melhores alternativas gratuitas do QuickBooks
- Faça sua parte para se proteger contra ameaças de segurança cibernética
- Ferramentas de faturamento on-line para seguradoras
-
 QuickBooks Online x Zoho Books:relatórios
QuickBooks Online x Zoho Books:relatórios QuickBooks Online oferece os melhores relatórios disponíveis, mas eles são reservados para os planos caros. Se você procura relatórios abrangentes a um preço acessível, confira essas alternativas. of...
-
 QuickBooks Online vs. Sage Business Cloud Contabilidade:Contas a Receber
QuickBooks Online vs. Sage Business Cloud Contabilidade:Contas a Receber QuickBooks Online inclui um bom recurso de contas a receber, embora não seja o mais fácil de usar. Para uma boa alternativa para contas a receber, o Sage Business Cloud Accounting é uma ótima opção. ...


