ETFFIN Finance >> Finanças pessoais curso > >> Gestão financeira >> Gestão de relacionamento com o cliente
Criar e enviar um boletim informativo por e-mail
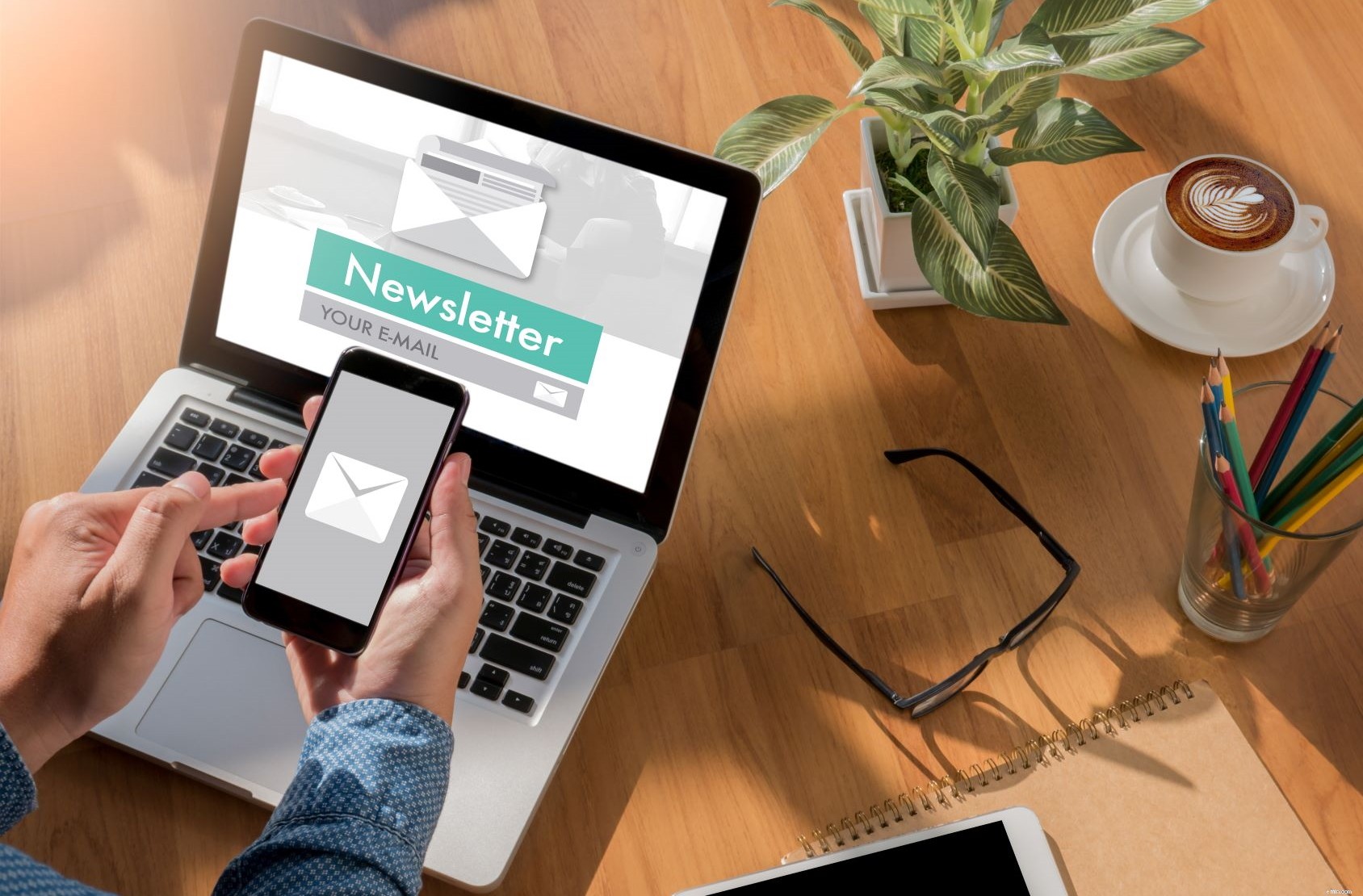
Webinar:Introdução ao marketing por e-mail
Você tem um milhão de coisas para fazer e acabou de lembrar que não enviou aos seus clientes nenhum boletim informativo por e-mail com as informações mais recentes!
Não é um problema! Você pode criar um excelente boletim informativo por e-mail para seus clientes usando a ferramenta de marketing de sistemas realmente simples em apenas alguns minutos. Você pode personalizar sua mensagem, adicionar animação e vídeo (não se esqueça de usar um bom editor de vídeo) e acompanhar quem abre e responde à sua mensagem.
As instruções passo a passo abaixo podem parecer um pouco complicadas, mas, na verdade, são bastante intuitivas e você provavelmente pode resolver a maior parte por si mesmo! Também adicionei alguns links ao nosso Hub de suporte, onde você encontrará capturas de tela e mais detalhes.
A ferramenta de Email Marketing está disponível com nossos planos pagos por uma taxa mensal adicional – ou está incluída gratuitamente no Enterprise quando você tem 5 ou mais usuários. Preços e Opções.
1. Criando o e-mail
Na ferramenta de marketing, selecione Emails, depois Adicionar email e escolha seu modelo. Você pode editar um dos modelos padrão que criamos para você ou criar o seu próprio do zero usando o modelo em branco.
Com o template aberto, na aba Seções “Arraste e Solte” as seções que você gostaria na tela do editor para projetar seu email. Eles serão adicionados à parte inferior da página e, usando o mouse, você poderá arrastá-los para onde quiser.
Adicionar uma imagem
Em seguida, você pode adicionar algumas fotos e seu logotipo. Na guia Imagens, clique em “Carregar novo” e “Escolher arquivo” para encontrar a imagem que deseja adicionar aos seus arquivos. Em seguida, “Clique para carregar”. Se preferir, você também pode arrastar e soltar fotos de seus arquivos na caixa Carregar imagem.
Eu uso uma ferramenta de edição de imagens para ajustar minhas imagens antes de importá-las. Pense na forma que você deseja que a imagem se encaixe no seu texto, por exemplo. paisagem ou retrato, e considere o esquema de cores de antemão.
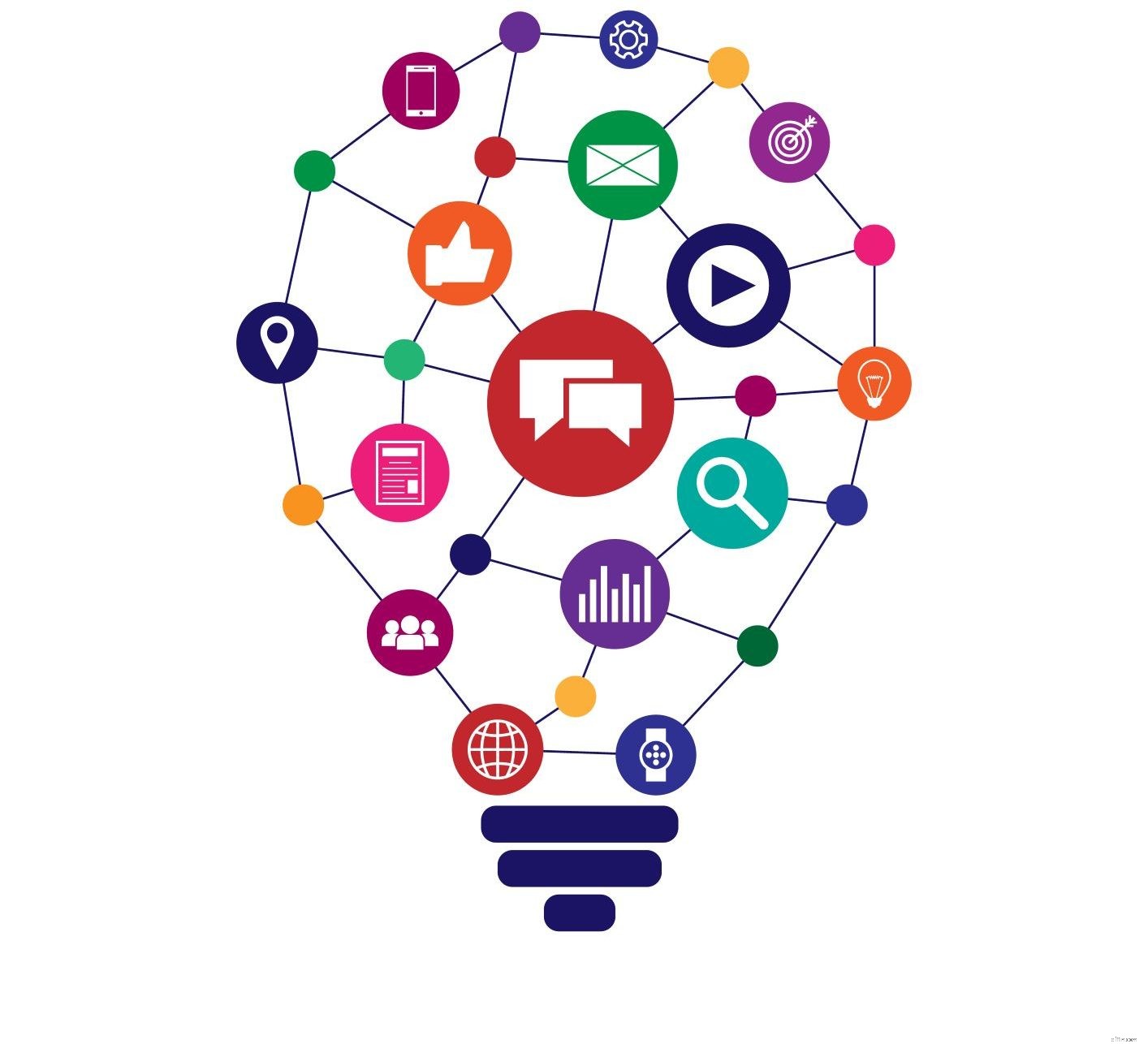
Se você estiver usando fundos coloridos (veja Formatos abaixo), você terá melhores resultados se editar as imagens para tornar o fundo transparente e salvar como um arquivo .PNG. Existem muitas ferramentas gratuitas de edição de imagens disponíveis e descobri que o Paint.net funciona bem para edição básica.
Adicionar texto
Para adicionar texto ao seu e-mail, em uma seção de parágrafo, basta clicar nas palavras “Coloque seu texto aqui”. Isso abrirá uma caixa de edição de parágrafo onde você pode adicionar e editar o texto da mesma forma que faria em um documento do Word.
Adicionar personalização
Você pode personalizar sua mensagem na caixa de edição de parágrafo clicando no menu suspenso "Personalização" e selecionando a personalização desejada. Por exemplo, se você quiser abordar seu contato pelo primeiro nome, use {contact.first}. Portanto, digitar "Oi {contact.first}" pode aparecer no e-mail enviado como "Oi John".
Adicionar um hiperlink
Novamente, na caixa de edição de parágrafo, você pode adicionar um hiperlink ao seu site simplesmente destacando o texto com o cursor e clicando no ícone do link. Isso abrirá uma caixa onde você insere o endereço do link e um título que aparecerá no seu e-mail quando você passar o mouse sobre o link.
Formato de estilo
Usando a guia Formato, você pode selecionar um esquema de cores para seu e-mail. Você pode alterar independentemente a cor do plano de fundo, moldura de e-mail, seções de parágrafo e fonte. Meu conselho aqui é que menos é mais! É possível criar algo bastante hediondo se você não tiver olho para cores, então vá com cuidado!
Costumo usar apenas uma moldura branca e seções brancas contra um fundo colorido. Isso cria um design muito mais sofisticado e você pode usar imagens divisoras para dividir as áreas de texto. Veja exemplo abaixo.

Detalhes do e-mail
Por fim, vá para a guia Detalhes para adicionar os detalhes para registrar seu e-mail. Em “Salvar como” dê um nome ao seu e-mail para referência interna – você também pode adicionar algumas notas na caixa de notas, se necessário.
Em seguida, adicione um “Nome do remetente” – este é o nome que aparecerá na caixa de entrada do seu cliente, então pode ser o nome da sua empresa ou o seu nome. No "Endereço do remetente", adicione o endereço de e-mail de onde você deseja que o e-mail venha e para as pessoas responderem.
O “Assunto do e-mail” é o título que aparecerá na caixa de assunto do e-mail dos seus contatos. Portanto, certifique-se de que seu assunto seja algo que atrairá seus clientes a abri-lo!
Salvar
Agora você está pronto para salvar seu e-mail! Você notará que o editor de e-mail automaticamente atribui ao seu e-mail uma pontuação de Spam – 0 é bom e 5 é ruim! O sistema verifica o conteúdo do seu e-mail e avalia como isso será visto pelo cliente de e-mail de seus clientes e se isso afetará sua reputação de remetente.
Adicionar um documento
Você também pode adicionar um documento ao seu e-mail neste estágio clicando em Adicionar na caixa Anexos e selecionando um arquivo para upload.
Dê uma olhada no nosso Centro de Suporte para mais detalhes sobre como Criar um e-mail e assista ao nosso vídeo.
2. Criando uma campanha
Para enviar um e-mail, primeiro você precisa criar uma campanha de marketing. Vá para Campanhas e clique em Adicionar campanha – isso abrirá uma caixa “Nova campanha”. Para um e-mail simples, basta adicionar um nome de campanha e clicar em “Salvar e adicionar estágio da campanha”.
Adicionar estágio da campanha
O recurso de estágio de campanha permite adicionar vários estágios a uma única campanha. Por exemplo, você pode querer enviar um e-mail seguido por um segundo. Para fazer isso, você criaria dois estágios de campanha. Se você está apenas enviando uma simples mensagem de Natal, provavelmente precisará apenas de um estágio de campanha.
Adicione um “Nome do estágio da campanha” e, na caixa suspensa E-mail, selecione o e-mail que você criou anteriormente. Clique em “Salvar e adicionar contatos”.
Adicionar contatos
Se você deseja enviar seu e-mail para todos os seus contatos em seu CRM basta clicar no botão verde “Contar quantos membros seriam adicionados”. Isso lhe dará um total do número de contatos que você está adicionando à campanha. Em seguida, clique em “Adicionar estes XXX membros ao estágio da campanha”.
Se você deseja selecionar grupos específicos de contatos para enviar seu e-mail, pode usar os menus suspensos Critérios de seleção para identificar esses contatos. Por exemplo, se o seu CRM estiver organizado por Tipo de conta, por exemplo, clientes, prospects, suspeitos etc., e você deseja apenas enviar e-mail para seus clientes, o critério seria “Account.Type =Customer”. Em seguida, clique no botão verde “Contar quantos membros seriam adicionados” e clique em “Adicionar estes XXX membros ao estágio da campanha”.
Você pode criar sua lista de e-mails repetindo esse processo ou usando o botão vermelho para excluir tipos específicos de clientes.
Para visualizar a lista de e-mails, clique no Nome do estágio da campanha e role para baixo até Detalhes da campanha. Você também pode editar sua lista aqui usando as caixas de seleção excluir/atualizar.
Se você deseja adicionar contatos individuais à campanha, entre em contato com nossa equipe de suporte ao cliente que o ajudará com isso.
Aqui estão mais algumas informações sobre como criar uma campanha.
3. Enviando o e-mail
Vá para Enviar e-mails e abra o “Agendador de e-mail”. O Agendador será padronizado para a última Campanha que você criou, mas se não for a que você deseja, basta usar o menu suspenso para selecionar a Campanha e o Estágio da Campanha que deseja enviar.
Visualize e teste seu e-mail
Você pode visualizar e/ou testar seu e-mail clicando nos botões verdes apropriados na parte inferior da tela. “Enviar um e-mail de teste” enviará o e-mail para sua própria caixa de e-mail e mostrará exatamente o que seus clientes verão.
Enfileirando seu e-mail
Se você estiver enviando um grande número de e-mails, é melhor usar o recurso Dribble mail. Isso enviará sua mensagem por um período de dias/horas e ajudará a proteger sua reputação de remetente, conforme mencionado acima.
Em seguida, clique em “Adicionar e-mails à fila” para enviar. Você pode visualizar o status da sua fila de e-mail acessando “Enviar e-mails” e abrindo “Monitorar e-mails”.
Medindo o sucesso
Você pode medir o sucesso do seu e-mail abrindo a Campanha e o Estágio da campanha e visualizando os detalhes da campanha. Aqui você verá as estatísticas de quantas pessoas abriram seu e-mail e clicaram nos links. Clicar em “Link Clickthroughs” lhe dará uma lista de todos os contatos que clicaram no seu site através desse link.
Aqui estão mais algumas informações sobre como enviar um e-mail.
Resumo
Este processo pode parecer um pouco complicado no começo, mas quando você entra no ritmo das coisas, é muito simples! E entre em contato com nossa Equipe de Suporte se ficar travado.
Gestão de relacionamento com o cliente
- Pesquisa de Mercado e CRM
- Pesquisa Desk - Metodologia e Técnicas
- Fidelização e satisfação do cliente
- Cash App Review [2021]:É uma maneira segura de enviar e receber dinheiro?
- O Twitter agora permite que os usuários enviem e recebam dicas de Bitcoin!
- Como criar e usar um orçamento de estudante universitário
- Transferência bancária:o que é e como enviar dinheiro
- O que é um Trust e por que devo criar um?
-
 Como criar e usar insights acionáveis para o crescimento dos negócios
Como criar e usar insights acionáveis para o crescimento dos negócios Ter acesso a insights acionáveis relevantes e precisos está se tornando cada vez mais importante para empresas de todos os tamanhos. A inteligência de mercado detalhada e os dados dos clientes est...
-
 Como enviar mensagens de e-mail do Wordpress para assinantes
Como enviar mensagens de e-mail do Wordpress para assinantes Criar notificações de postagem no WordPress alertará seus assinantes sobre novos conteúdos e os levará de volta ao seu site. Veja como configurar essas notificações você mesmo. Um sistema de gerencia...


