Como equilibrar um talão de cheques usando o Excel

Passo 1
p Abra o programa Excel no menu iniciar ou clicando duas vezes em um atalho na área de trabalho.Passo 2
p Identifique seus títulos na linha superior e deixe as colunas abertas entre eles. A1 deve ser rotulado como "Método;" B1 deve estar em branco; C1 deve ser "Data;" D1 deve estar em branco; E1 deve ser "Descrição;" F1 deve estar em branco; G1 deve ser "Débito;" H1 deve estar em branco; I1 deve ser "Crédito:" J1 deve estar em branco; K1 deve ser "Equilíbrio"; L1 deve estar em branco; e M1 deve ser "Apagado".
etapa 3
p Altere as larguras das colunas em branco para separar os dados que você irá inserir mais tarde. Clique na primeira coluna em branco (B), mantenha o botão "Ctrl" pressionado e clique nas outras colunas em branco, (D, F, H, J; EU). Eles serão destacados em preto. Clique com o botão direito do mouse em qualquer coluna preta. Uma barra suspensa será aberta, clique em “Largura da coluna”. Mude para "2" e clique em "OK".Passo 4
p Altere as outras larguras de coluna que manterão os dados com o tamanho desejado. A mudança mais notável será a coluna "Descrição". Altere isso para uma largura de coluna de "27" para que possa conter texto suficiente para registrar suas informações.
Etapa 5
p Formate as células para manter a moeda. Clique em "G, "mantenha pressionado o botão" Ctrl "e clique em" I "e" K ". Clique com o botão direito em uma das colunas destacadas em preto para ver a barra suspensa. Selecione" Formatar células ". Na guia" Número ", selecione "Moeda" e escolha as casas decimais e o cifrão. Isso tornará seu formulário consistente.Etapa 6
p Insira seu saldo inicial. Na primeira linha, você deseja inserir apenas o seu saldo inicial na célula "K2". Este será o número do qual todos os seus débitos e créditos serão adicionados ou subtraídos.
Etapa 7
p Insira seus dados começando com a linha 3. Verifique os #, ATM, Depósito e outros métodos serão inseridos na Coluna A. Insira a data da transação (você pode formatar esta coluna clicando com o botão direito em "C, "" Formatar células "e selecionar o formato de data de sua preferência. Insira a descrição e o valor nas colunas apropriadas.Etapa 8
p Crie um equilíbrio de corrida. Clique na célula “K3 ″. Na barra de ferramentas, clique no botão Soma automática que aparece como uma letra grega "E" Um pontilhado, bloco móvel aparecerá em "K2, "e você verá uma barra sob as barras de ferramentas com =SUM (K2). Insira seu comando após K2:=SUM (K2-G3 + I3) e clique em" Enter ". Você formatou os dados de sua célula.
Etapa 9
p Formate a coluna "Saldo" para atualizar conforme você insere os dados. Clique na célula K3, mantenha pressionado o botão “Ctrl” e clique na letra “C” no teclado. Isso copia o formato dessa célula. Clique na célula K4, mantenha pressionado o botão “Ctrl” e clique na letra “V” no teclado. Isso cola o formato nessa célula. Repita o processo de colagem até onde você preferir.Etapa 10
p Reconcilie sua planilha do Excel com seu extrato bancário mensal. Coloque um "R" na coluna Apagado para indicar que uma entrada corresponde ao seu extrato bancário e foi adicionada ou subtraída do seu saldo.
Etapa 11
p Verifique seu saldo. Seu extrato bancário pode ser diferente do seu saldo em Excel. Certas transações podem não ter sido compensadas pelo banco que você registrou. Pegue o seu saldo do Excel, e adicione ou subtraia ao seu saldo do Excel quaisquer valores que não tenham um "R" ao lado deles. Esse total deve corresponder ao saldo do seu extrato bancário.Gorjeta
p Configure a planilha no front end, e reconciliar será fácil. Insira seus recibos pelo menos uma vez por semana para obter um saldo preciso. Faça backup do seu talão de cheques eletrônico a cada três meses salvando em um CD. Você pode nomear suas planilhas na parte inferior da planilha para organizar seu talão de cheques por meses do ano.
orçamento
- Como criar demonstrações financeiras usando o Excel
- Como verificar o saldo em um cartão Benny
- Como se inscrever no ADP iPay
- Como verificar o saldo do MasterCard
- Como verificar meu saldo de débito
- Como verificar o saldo de uma conta POSB
- Como usar um registro de talão de cheques
- Como equilibrar um talão de cheques
-
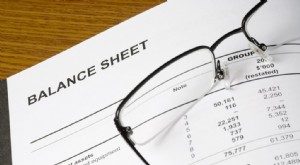 Como ler um balanço patrimonial?
Como ler um balanço patrimonial? Ler um balanço patrimonial é importante para determinar a saúde financeira de uma empresa. A planilha de balanço, também conhecido como demonstração da posição financeira, é uma das três principais de...
-
 Como criar um orçamento usando Mint.com
Como criar um orçamento usando Mint.com p Como criar um orçamento usando Mint.com p Pronto para fazer o orçamento? O Mint torna isso mais fácil! p Então você finalmente decidiu seguir alguns conselhos financeiros muito sábios e está ...


