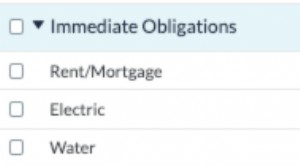Como criar demonstrações financeiras usando o Excel
p O Microsoft Excel é um programa de planilha amplamente usado, e tem uma série de utilizações no mundo dos negócios. Se você possui um negócio, você pode usar o Microsoft Excel para criar demonstrações financeiras personalizadas, balanços e demonstrações de resultados para apresentar aos investidores e parceiros. Depois de ter essas planilhas financeiras em vigor, você pode atualizá-los facilmente a cada trimestre para fornecer os dados mais relevantes para o seu negócio.
Passo 1
p Baixe um modelo de demonstrativo financeiro do site do Microsoft Office (consulte "Recursos"). Você pode, claro, crie a declaração do zero, mas usar um modelo predefinido acelera o processo e reduz as chances de você cometer um erro. Esses modelos incluem as fórmulas necessárias para calcular receitas e despesas, junto com marcadores de posição que você pode usar para personalizar suas próprias declarações.Passo 2
p Reúna todas as informações financeiras de sua empresa. Tenha esses dados financeiros prontos antes de começar a construir seu extrato a partir do modelo.
etapa 3
p Abra o Microsoft Excel e o modelo que você baixou. Substitua o texto do espaço reservado pelo nome da sua empresa.Passo 4
p Insira as informações financeiras que você coletou - como receitas e despesas operacionais - diretamente no modelo. As fórmulas no modelo devem ser atualizadas automaticamente sempre que você inserir um novo número. Continue a preencher o modelo com suas próprias informações financeiras, em seguida, salve o documento concluído em seu disco rígido ou compartilhamento de rede.Etapa 5
p Revise as informações em sua demonstração financeira e procure por erros. Um dos problemas mais comuns com planilhas do Excel, especialmente aqueles construídos a partir de modelos, ocorre quando o número inserido é muito grande para caber na largura da coluna atribuída. Procure células que exibam "#####" em vez do número real, em seguida, trabalhe na correção desses erros.
Etapa 6
p Mova o cursor para um canto da coluna que contém a exibição "#####". Pegue um canto e arraste o mouse para a direita para alargar a coluna até ver o número exibido. Clique em "Salvar" para salvar a planilha atualizada.Etapa 7
p Clique no botão "Office" no canto superior esquerdo da planilha e escolha "Salvar como" no menu. Dê à cópia da planilha um nome como "Modelo mensal" e salve-a em seu computador. Você pode usar esse modelo para criar futuras demonstrações financeiras, conforme necessário.
orçamento
- Como cancelar o auxílio financeiro
- Como excluir um extrato bancário
- Como criar livretos de cupom de pagamento
- Como criar uma conta bancária líquida
- Como baixar um modelo de orçamento mensal grátis para Excel
- Como fazer uma planilha de gastos no Excel
- Como Encontrar Patrimônio Comum nas Demonstrações Financeiras
- Como calcular as compras nas demonstrações financeiras
-
 Como criar um plano de 5 anos para o sucesso financeiro
Como criar um plano de 5 anos para o sucesso financeiro Cinco anos a partir de hoje parece muito longe, não é? Mas a verdade é que 5 anos passam muito rápido. Apesar do ritmo acelerado, você pode mudar completamente o seu mundo nessa janela, tendo e trab...
-
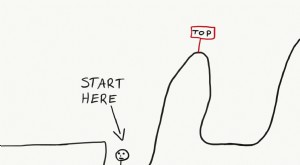 Como criar uma carreira
Como criar uma carreira Uma das lições de carreira mais importantes que aprendi é seguir uma carreira e não um emprego. À primeira vista, você pode pensar, Qual é a diferença? Eu também não entendia há anos. Foi assim que ...