Como criar uma fatura usando o QuickBooks Online
 Se você for um usuário do QuickBooks Online, é provável que crie muitas faturas. Se você não sabe por onde começar, basta seguir nosso processo passo a passo.
Se você for um usuário do QuickBooks Online, é provável que crie muitas faturas. Se você não sabe por onde começar, basta seguir nosso processo passo a passo. Se você é novo (ou mesmo se não for), pode estar procurando algumas instruções detalhadas sobre como criar uma fatura.
O Ascent tem tudo para você. Em nosso guia passo a passo, vamos guiá-lo pela tela inicial de acesso à fatura, mostrar como adicionar cobranças adicionais, tornar uma fatura recorrente e enviar um lembrete a um cliente sobre uma fatura vencida.
O faturamento é sem dúvida a coisa mais importante que você fará em seu software de contabilidade. Se você estiver usando ou pensando em usar o QuickBooks Online, mostraremos o caminho.
1. Acesse a opção de faturamento
Seu primeiro passo será acessar a opção de faturamento no QuickBooks. Clicar na guia Novo na tela principal exibirá uma lista de opções em quatro categorias:Clientes, Fornecedores, Funcionários e Outros.
Na coluna Clientes, sua primeira opção é Fatura. Clique nele para começar a personalizar e escrever uma fatura.
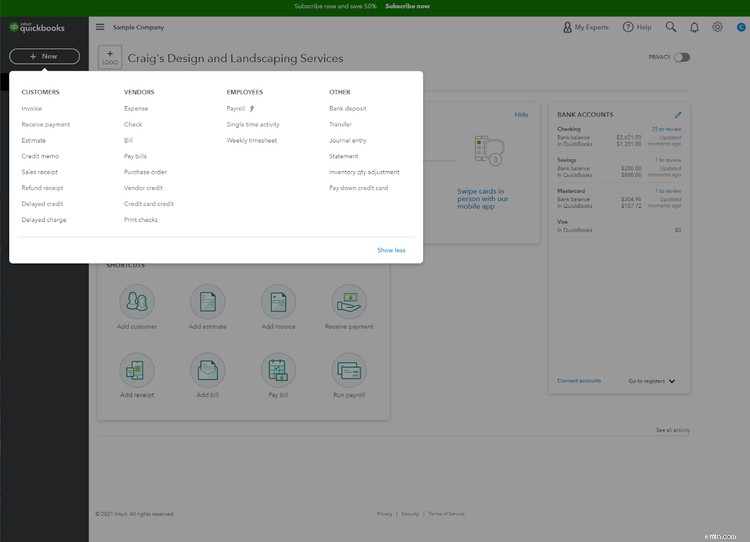
2. Escolha o modelo que deseja usar
Você pode configurar e personalizar qualquer fatura do QuickBooks Online durante o processo de configuração ou esperar até estar pronto para inserir uma fatura e escolher a opção Personalizar fatura na parte inferior da tela.
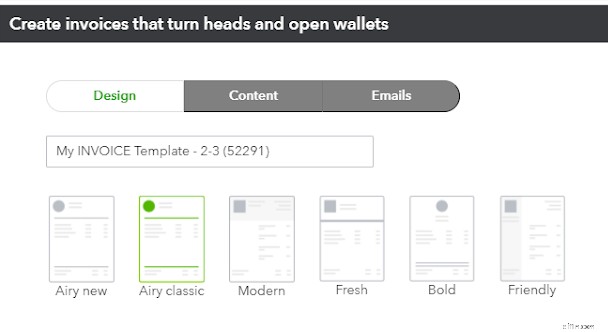
A primeira coisa que você precisa fazer é escolher o modelo que deseja usar. O QuickBooks Online oferece seis modelos para você escolher.
- Novo
- Clássico
- Moderno
- Fresco
- Negrito
- Amigável
Clicar em qualquer uma das imagens exibirá uma fatura de amostra usando esse modelo específico, facilitando a escolha da que você mais gosta.
Depois de escolher seu modelo de fatura, você estará pronto para passar para a próxima etapa.
3. Conclua o processo de personalização
Agora que você escolheu seu modelo, pode concluir o processo de personalização, que inclui o upload do logotipo da sua empresa, a escolha do esquema de cores que deseja usar e a seleção de uma fonte. Você também pode editar as configurações de impressão atuais na tela de personalização.
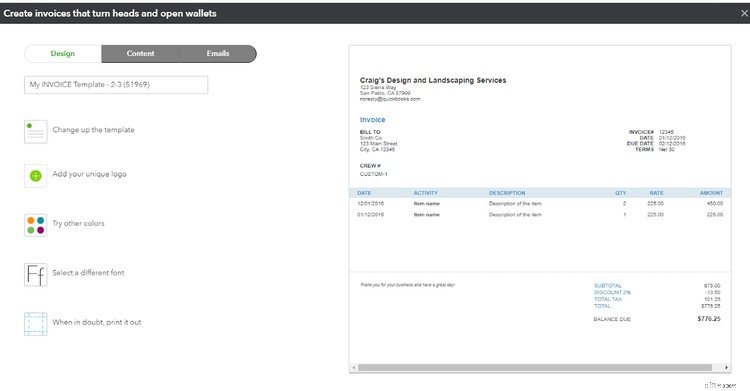
Cada vez que você fizer uma alteração, a amostra da fatura à direita da tela será atualizada para refletir suas escolhas atuais. Esteja avisado, você pode passar muito tempo brincando com essas opções. E lembre-se, você sempre pode voltar e atualizar qualquer uma das opções escolhidas, portanto, não se preocupe se não gostar do formato de fatura personalizado que está usando no momento.
4. Criar uma fatura
Agora que você personalizou suas opções de fatura, está pronto para faturar um cliente. O formato de fatura no QuickBooks é intuitivo e permite adicionar um cliente, produto ou serviço ao mesmo tempo em que insere a fatura.
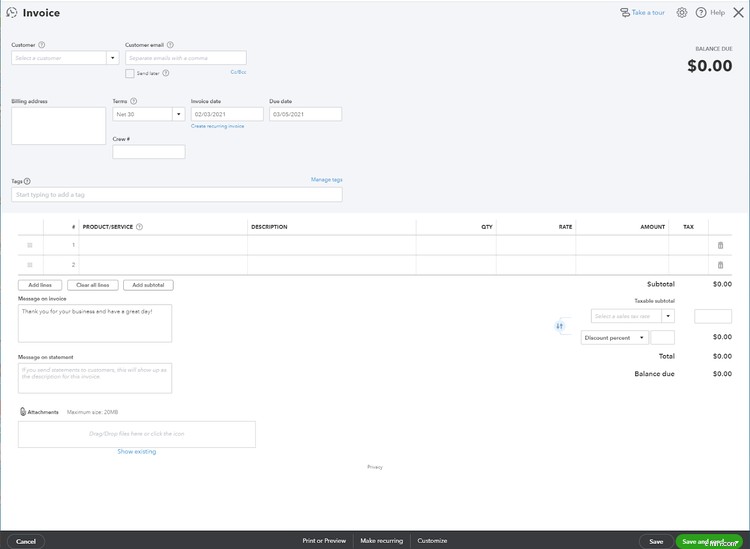
Você pode usar o menu suspenso à direita de todos os campos de entrada de dados para localizar os dados que está procurando, incluindo termos de fatura e datas de vencimento. E para uma entrega de fatura mais rápida, certifique-se de adicionar o endereço de e-mail do seu cliente à fatura, para que você possa enviar a fatura por e-mail imediatamente, em vez de gastar tempo extra imprimindo e enviando.
5. Adicione informações adicionais
Juntamente com as opções de faturamento padrão, você também pode incluir uma mensagem na fatura e, se enviar extratos para seus clientes, também pode incluir uma mensagem no extrato.
Outro recurso é a capacidade de anexar documentação à fatura. Isso pode ser útil se você precisar fornecer backup adicional aos seus clientes, como informações de garantia.
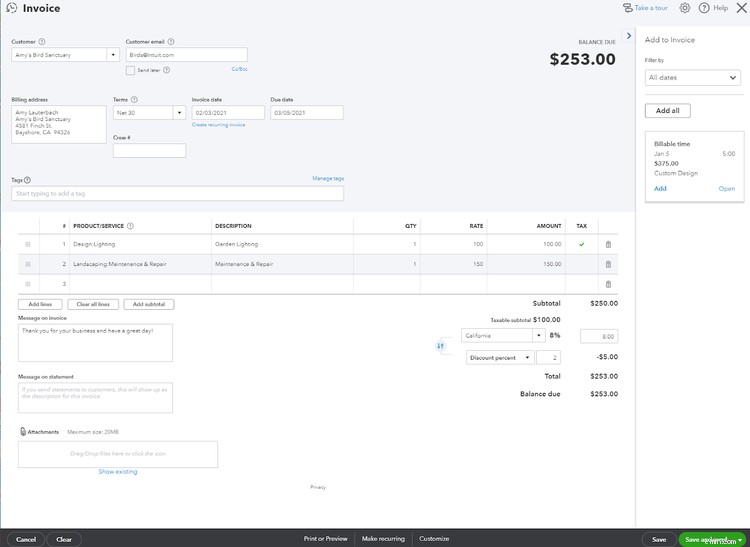
6. Adicionar horas faturáveis
Um dos recursos interessantes encontrados no QuickBooks é a opção de adicionar horas faturáveis a qualquer fatura que você esteja criando.
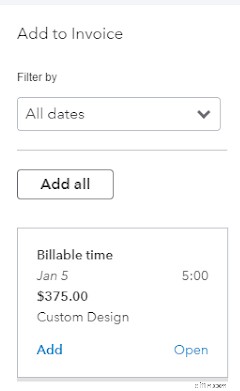
Por exemplo, se o seu cliente comprar um lago decorativo para o seu quintal, você pode faturar o custo do lago, bem como o trabalho envolvido na instalação do lago. Isso permite que você fature todos os serviços em uma fatura, em vez de enviar várias faturas para o mesmo cliente. Um total corrente do valor da fatura será exibido na parte superior da fatura, sendo atualizado conforme cobranças adicionais forem adicionadas ou removidas.
7. Crie uma fatura recorrente
Se você fatura os clientes mensalmente, pode criar uma fatura e optar por torná-la recorrente, eliminando a necessidade de criar uma fatura mensal para esse cliente.
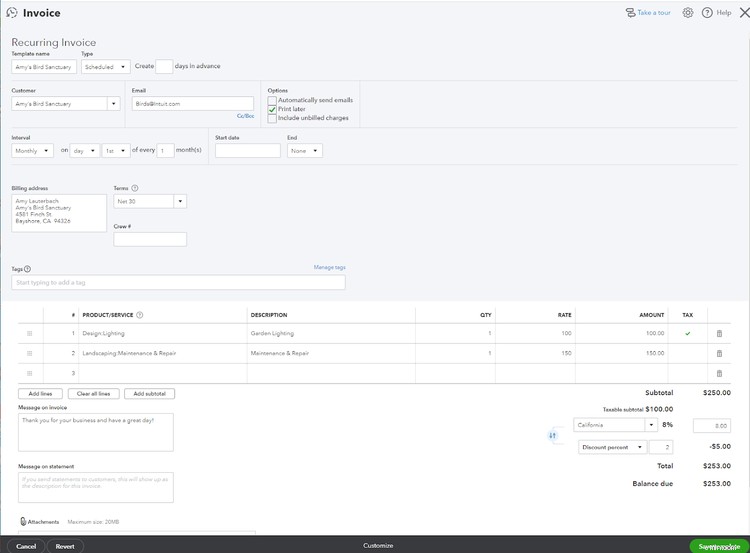
Você tem várias opções diferentes específicas para faturas recorrentes que você pode escolher, incluindo a opção de enviar a fatura automaticamente por e-mail, a opção de imprimir a fatura mais tarde e a opção de incluir cobranças não faturadas. Você também pode escolher a frequência da fatura, bem como uma data de início e término para a fatura recorrente.
8. Escolha entre várias opções de salvar e enviar
A etapa final ao preencher uma fatura geralmente é salvá-la. Mas como você quer salvá-lo? O QuickBooks Online oferece várias opções, incluindo as seguintes:
- Salvar a fatura
- Salve a fatura e envie por e-mail ao cliente
- Salve a fatura e inicie uma nova
- Salve a fatura e feche o recurso de faturamento
- Salve a fatura e compartilhe um link para a fatura
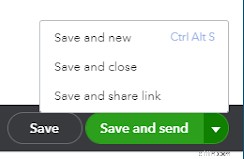
Se optar por guardar a fatura e posteriormente pretender enviá-la ao seu cliente, pode fazê-lo simplesmente acedendo à fatura a partir da opção de venda.
9. Revise todas as faturas
Se você precisar revisar todas as suas faturas ou quiser verificar o status de uma fatura, clique na opção Vendas na tela principal e escolha Faturas. Isso exibirá uma lista de todas as faturas que foram processadas até o momento.
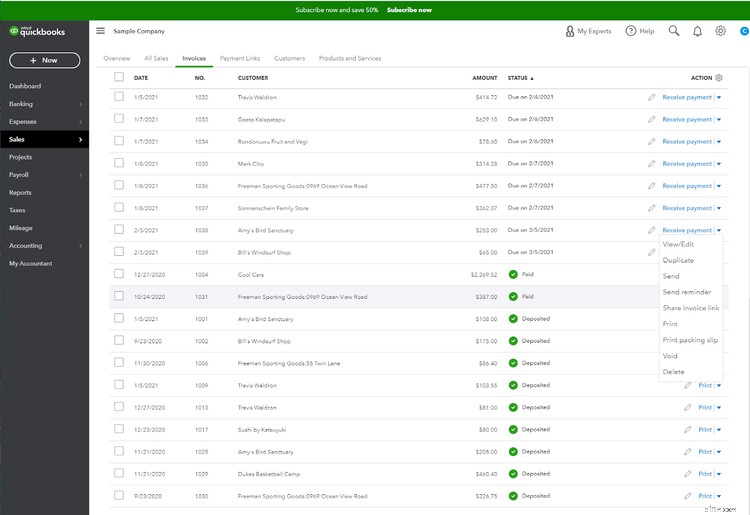
Na parte superior da tela, você também verá o total de todas as faturas já processadas, bem como o valor total das faturas vencidas. Clicar em uma fatura exibirá uma versão abreviada da fatura, bem como todas as atividades relacionadas à fatura.
Por exemplo, se você enviar uma fatura por e-mail para um cliente, poderá ver a data em que o cliente abriu a fatura e, se pagar online, também poderá ver a data em que a fatura foi paga.
10. Acompanhamento de faturas vencidas
Ao visualizar suas faturas, você também poderá acompanhar todas as faturas vencidas enviando um lembrete.
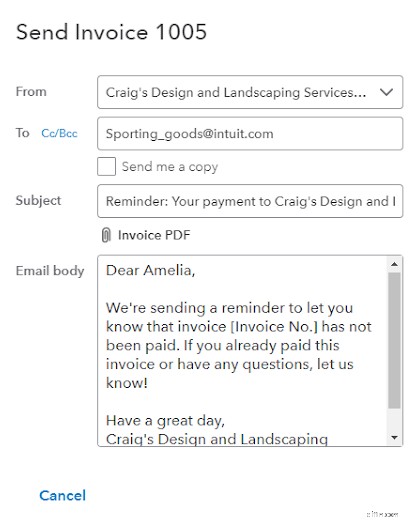
O uso do recurso de lembrete reenviará a fatura ao seu cliente com uma breve nota, que pode ser personalizada para cada cliente.
Criar uma fatura no QuickBooks Online é rápido e fácil
Criar uma fatura é uma necessidade para qualquer pequeno empresário. Felizmente, mesmo aqueles que lutam com o básico da contabilidade poderão criar faturas em minutos usando o QuickBooks Online. Você pode adicionar um novo cliente, produto ou serviço durante o processo de criação da fatura, adicionar facilmente cobranças adicionais e até tornar a fatura recorrente com o clique de um botão.
Você também pode enviar lembretes de pagamento para qualquer um de seus clientes em atraso e lançar facilmente os pagamentos a partir da tela de fatura de vendas. E se você ficar preso, basta clicar no ponto de interrogação no topo para obter assistência imediata.
Para obter mais informações sobre como dominar outras tarefas do QuickBooks Online, confira nosso tutorial fácil de seguir do QuickBooks Online.
Para outras opções de faturamento, confira o melhor software de faturamento do The Ascent.
Contabilidade
- Como adicionar dinheiro à contaNow Visa Card Online usando um cartão de crédito
- Como enviar um pagamento para alguém online usando um cartão de crédito
- Como criar uma declaração de pagamento
- Como criar demonstrações financeiras usando o Excel
- Como fazer um pedido online usando uma ordem de pagamento
- Como sacar dinheiro online
- Como enviar dinheiro online usando um cartão de débito
- Como economizar dinheiro usando sites de leilão online
-
 Como criar uma fatura do Freshbooks:um guia passo a passo
Como criar uma fatura do Freshbooks:um guia passo a passo O faturamento é um dos melhores recursos do FreshBooks. Explicamos o processo passo a passo e mostramos como é fácil criar uma fatura para o seu negócio. Como proprietário de uma pequena empresa, voc...
-
 Como criar um fundo de emergência empresarial
Como criar um fundo de emergência empresarial Um fundo de emergência não é apenas para uso pessoal. As empresas também devem criar um fundo de emergência que possa ajudá-las em tempos difíceis. Conheça os benefícios de criar um fundo de emergênci...


